When we began our cross-country vanlife trip, we wanted to share the trip with friends and family — so I started looking for a road trip map planner.
Road trip apps like Roadtrippers are popular and well-designed, but they require a monthly subscription for even basic features (like adding more than 7 stops). Plus, I found their customization options to be lacking. For example, if a stop was missing or mis-named, there was no way to edit it to reflect reality.
Luckily, it’s not hard to create a free road trip map with Google Maps. If you’ve used the internet before, you probably know how to use Google Maps — so there’s no new interface to learn. Plus, Google Maps are very customizable.
Creating a Road Trip Map
To begin, visit your custom maps homepage (you may need to log in to your Google account). Press the “+ Create New Map” button at the top.
On the left side, you can add one or more “layers.” I chose to create one layer for campgrounds, one for fun places we stopped, one for people we visited along the way, etc. Once you’ve created a layer, you can just use the search bar at the top of the screen to find a destination and then press “+ Add to Map.”

In a second layer (“Route 1,” above) you can add driving directions between each stop.
Customizing Google Maps
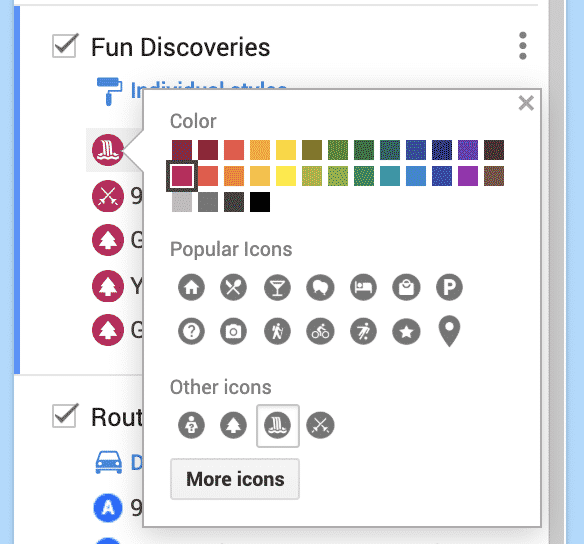
The first and simplest way to customize the map is by changing the icon and color for each of the destinations. For example, I chose a tree for the parks we visited, and red for all the interesting discoveries and fun stops along the way. You can also apply the same style across the entire layer instead of customizing each destination.
Another hidden-yet-powerful customization option is the “data table” feature on each layer. Using this, you can rename each stop and even add a description to remind you when you visited or what was interesting about that location.
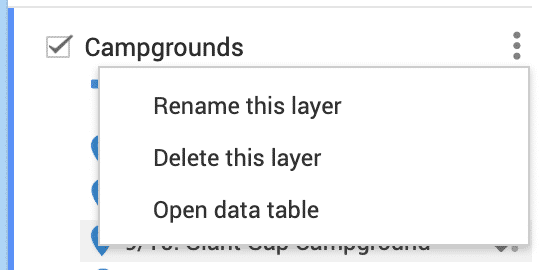
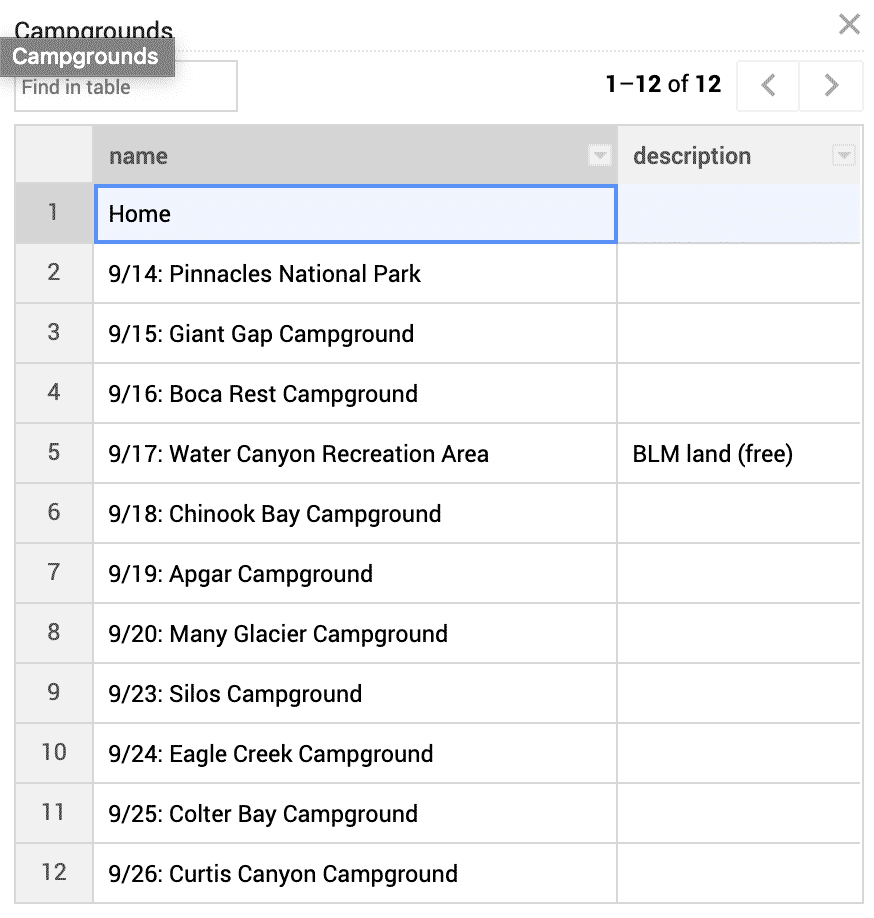
Sharing your Map
Another benefit of Google Maps is that it can easily be shared or embedded. When you press the “Share” button near the top, you can add collaborators or share it to social media. If you press the “Preview” button, a new window will open showing the “final” version of the map. On this screen there is also a share button, which includes an “embed” option so that it may be added to a website.
Here’s our “ad-van-ture map:”
There are some downsides to using Google Maps instead of a road trip planner app. Such apps are designed to help you find interesting destinations along the way. With Google Maps, you’ll need to know what you’re searching for ahead of time. So this is no substitute for popular software that helps find campgrounds, interesting sites, etc.





